HTML: The Living Standard
Edition for Web Developers — Last Updated 16 January 2024
Edition for Web Developers — Last Updated 16 January 2024
hidden attributecontenteditable content attributedesignMode getter and setterinputmode attributeenterkeyhint
attributeSupport in one engine only.
Support in all current engines.
All may have the hidden content attribute set. The attribute is an with the
following keywords and states:
| Keyword | State | Brief description |
|---|---|---|
hidden
| hidden | Will not be rendered. |
| (the empty string) | ||
until-found
| hidden until found | Will not be rendered, but content inside will be accessible to and . |
The attribute's missing value default is the not hidden state, and its invalid value default is the state.
When an element has the attribute in the state, it indicates that the element is not yet, or is no longer, directly relevant to the page's current state, or that it is being used to declare content to be reused by other parts of the page as opposed to being directly accessed by the user. User agents should not render elements that are in the state. This requirement may be implemented indirectly through the style layer. For example, a web browser could implement these requirements using the rules suggested in the Rendering section.
When an element has the attribute in the state, it indicates that the element is hidden like the state but the content inside the element will be accessible to and . When these features attempt to scroll to a target which is in the element's subtree, the user agent will remove the attribute in order to reveal the content before scrolling to it. In addition to removing the attribute, an event named is also fired on the element before the attribute is removed.
Web browsers will use 'content-visibility: hidden' instead of 'display: none' when the attribute is in the state, as specified in the Rendering section.
Because this attribute is typically implemented using CSS, it's also possible to override it using CSS. For instance, a rule that applies 'display: block' to all elements will cancel the effects of the state. Authors therefore have to take care when writing their style sheets to make sure that the attribute is still styled as expected. In addition, legacy user agents which don't support the state will have 'display: none' instead of 'content-visibility: hidden', so authors are encouraged to make sure that their style sheets don't change the 'display' or 'content-visibility' properties of elements.
Since elements with the attribute in the state use 'content-visibility: hidden' instead of 'display: none', there are two caveats of the state that make it different from the state:
The element needs to be affected by in order to be revealed by find-in-page. This means that if the element in the state has a 'display' value of 'none', 'contents', or 'inline', then the element will not be revealed by find-in-page.
The element will still have a when in the state, which means that borders, margin, and padding will still be rendered around the element.
In the following skeletal example, the attribute is used to hide the web game's main screen until the user logs in:
< h1 > The Example Game</ h1 >
< section id = "login" >
< h2 > Login</ h2 >
< form >
...
<!-- calls login() once the user's credentials have been checked -->
</ form >
< script >
function login() {
// switch screens
document. getElementById( 'login' ). hidden = true ;
document. getElementById( 'game' ). hidden = false ;
}
</ script >
</ section >
< section id = "game" hidden >
...
</ section > The attribute must not be used to hide content that could legitimately be shown in another presentation. For example, it is incorrect to use to hide panels in a tabbed dialog, because the tabbed interface is merely a kind of overflow presentation — one could equally well just show all the form controls in one big page with a scrollbar. It is similarly incorrect to use this attribute to hide content just from one presentation — if something is marked , it is hidden from all presentations, including, for instance, screen readers.
Elements that are not themselves must not
to elements that are . The for attributes of and elements that are not
themselves must similarly not refer to elements that are
. In both cases, such references would cause user
confusion.
Elements and scripts may, however, refer to elements that are in other contexts.
For example, it would be incorrect to use the attribute to link to a section marked with the attribute. If the content is not applicable or relevant, then there is no reason to link to it.
It would be fine, however, to use the ARIA attribute to refer to descriptions that are themselves . While hiding the descriptions implies that they are not useful alone, they could be written in such a way that they are useful in the specific context of being referenced from the elements that they describe.
Similarly, a element with the attribute could be used by a scripted graphics engine as an off-screen buffer, and a form control could refer to a hidden element using its attribute.
Elements in a section hidden by the attribute are still active, e.g. scripts and form controls in such sections still execute and submit respectively. Only their presentation to the user changes.
A traversable navigable's system visibility state, including its initial value upon creation, is determined by the user agent. It represents, for example, whether the browser window is minimized, a browser tab is currently in the background, or a system element such as a task switcher obscures the page.
When a user-agent determines that the system visibility state for traversable navigable traversable has changed to newState, it must run the following steps:
Let navigables be the inclusive descendant navigables of traversable's active document.
For each navigable of navigables in what order?:
Let document be navigable's active document.
Queue a global task on the user interaction task source given document's relevant global object to update the visibility state of document with newState.
A Document has a visibility state, which is
either "hidden" or "visible", initially set to
"hidden".
Support in all current engines.
The visibilityState getter steps are to return
this's visibility state.
Support in all current engines.
The hidden getter
steps are to return true if this's visibility state is
"hidden", otherwise false.
To update the visibility state of Document document to
visibilityState:
If document's visibility state equals visibilityState, then return.
Set document's visibility state to visibilityState.
Queue a new
VisibilityStateEntry whose
visibility state is
visibilityState and whose timestamp is
the current high resolution time given document's
relevant global object.
Run the screen orientation change steps with document. [SCREENORIENTATION]
Run any page visibility change steps which may be defined in other specifications, with visibility state and document.
It would be better if specification authors sent a pull request to add calls from here into their specifications directly, instead of using the page visibility change steps hook, to ensure well-defined cross-specification call order. As of the time of this writing the following specifications are known to have page visibility change steps, which will be run in an unspecified order: Device Posture API and Web NFC. [DEVICEPOSTURE] [WEBNFC]
Fire an event named visibilitychange at
document, with its bubbles attribute
initialized to true.
VisibilityStateEntry interfaceSupport in one engine only.
The VisibilityStateEntry interface exposes visibility changes to the document,
from the moment the document becomes active.
function wasHiddenBeforeFirstContentfulPaint() {
const fcpEntry = performance. getEntriesByName( "first-contentful-paint" )[ 0 ];
const visibilityStateEntries = performance. getEntriesByType( "visibility-state" );
return visibilityStateEntries. some( e =>
e. startTime < fcpEntry. startTime &&
e. name === "hidden" );
} Since hiding a page can cause throttling of rendering and other user-agent operations, it is common to use visibility changes as an indication that such throttling has occurred. However, other things could also cause throttling in different browsers, such as long periods of inactivity.
The VisibilityStateEntry has an associated
DOMHighResTimeStamp
timestamp.
The VisibilityStateEntry has an associated "visible" or
"hidden" visibility state.
The name getter steps are to return
this's visibility state.
The entryType getter steps are to return
"visibility-state".
The startTime getter steps are to return
this's timestamp.
The duration getter steps are to return
zero.
See also inert for an explanation of the
attribute of the same name.
A node (in particular elements and text nodes) can be inert. When a node is inert:
Hit-testing must act as if the 'pointer-events' CSS property were set to 'none'.
Text selection functionality must act as if the 'user-select' CSS property were set to 'none'.
If it is editable, the node behaves as if it were non-editable.
The user agent should ignore the node for the purposes of find-in-page.
Inert nodes generally cannot be focused, and user agents do not expose the inert nodes to accessibility APIs or assistive technologies. Inert nodes that are commands will become inoperable to users, in the manner described above.
User agents may allow the user to override the restrictions on find-in-page and text selection, however.
By default, a node is not inert.
A Document document is blocked by a modal dialog
subject if subject is the topmost dialog element in
document's top layer. While document is so blocked, every node
that is connected to document, with the exception of the
subject element and its flat tree descendants, must become
inert.
subject can additionally become inert via the inert attribute, but only if specified on subject itself
(i.e., subject escapes inertness of ancestors); subject's flat
tree descendants can become inert in a similar fashion.
The dialog element's showModal() method causes this mechanism to trigger, by adding the dialog element to its
node document's top layer.
inert attributeSupport in all current engines.
The inert attribute is a boolean attribute that
indicates, by its presence, that the element and all its flat tree descendants which
don't otherwise escape inertness (such as modal dialogs) are to be made inert by the
user agent.
An inert subtree should not contain any content or controls which are critical to
understanding or using aspects of the page which are not in the inert state. Content in an inert
subtree will not be perceivable by all users, or interactive. Authors should not specify elements
as inert unless the content they represent are also visually obscured in some way. In most cases,
authors should not specify the inert attribute on individual form controls. In these
instances, the disabled attribute is probably more
appropriate.
The following example shows how to mark partially loaded content, visually obscured by a "loading" message, as inert.
< section aria-labelledby = s1 >
< h3 id = s1 > Population by City</ h3 >
< div class = container >
< div class = loading >< p > Loading...</ p ></ div >
< div inert >
< form >
< fieldset >
< legend > Date range</ legend >
< div >
< label for = start > Start</ label >
< input type = date id = start >
</ div >
< div >
< label for = end > End</ label >
< input type = date id = end >
</ div >
< div >
< button > Apply</ button >
</ div >
</ fieldset >
</ form >
< table >
< caption > From 20-- to 20--</ caption >
< thead >
< tr >
< th > City</ th >
< th > State</ th >
< th > 20-- Population</ th >
< th > 20-- Population</ th >
< th > Percentage change</ th >
</ tr >
</ thead >
< tbody >
<!-- ... -->
</ tbody >
</ table >
</ div >
</ div >
</ section > 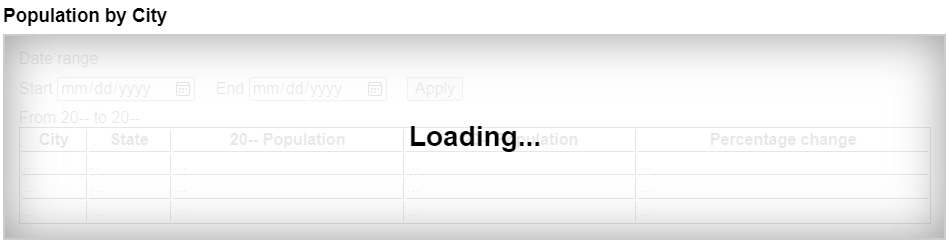
The "loading" overlay obscures the inert content, making it visually apparent that the inert
content is not presently accessible. Notice that the heading and "loading" text are not
descendants of the element with the inert attribute. This will ensure this text is
accessible to all users, while the inert content cannot be interacted with by anyone.
By default, there is no persistent visual indication of an element or its subtree being
inert. Appropriate visual styles for such content is often context-dependent. For instance, an
inert off-screen navigation panel would not require a default style, as its off-screen position
visually obscures the content. Similarly, a modal dialog element's backdrop will
serve as the means to visually obscure the inert content of the web page, rather than styling
the inert content specifically.
However, for many other situations authors are strongly encouraged to clearly mark what parts of their document are active and which are inert, to avoid user confusion. In particular, it is worth remembering that not all users can see all parts of a page at once; for example, users of screen readers, users on small devices or with magnifiers, and even users using particularly small windows might not be able to see the active part of a page and might get frustrated if inert sections are not obviously inert.
Support in all current engines.
The inert IDL attribute must reflect
the content attribute of the same name.
To prevent abuse of certain APIs that could be annoying to users (e.g., opening popups or vibrating phones), user agents allow these APIs only when the user is actively interacting with the web page or has interacted with the page at least once. This "active interaction" state is maintained through the mechanisms defined in this section.
APIs that are dependent on user activation are classified into different levels:
These APIs require the sticky activation state to be true, so they are blocked until the very first user activation.
These APIs require the transient activation state to be true, but they don't consume it, so multiple calls are allowed per user activation until the transient state expires.
These APIs require the transient activation state to be true, and they consume user activation in each call to prevent multiple calls per user activation.
These APIs require the history-action activation state to be true, and they consume history-action user activation in each call to prevent multiple calls per user activation.
UserActivation interfaceEach Window has an associated UserActivation, which is a
UserActivation object. Upon creation of the Window object, its
associated UserActivation must be set to a new
UserActivation object created in the Window object's relevant realm.
navigator..hasBeenActiveReturns whether the window has sticky activation.
navigator.userActivation.isActiveReturns whether the window has transient activation.
Certain elements in HTML have an activation behavior, which means that the user
can activate them. This is always caused by a click event.
element.click()Acts as if the element was clicked.
ToggleEvent interfaceevent.oldStateSupport in all current engines.
Set to "closed" when transitioning from closed to open, or set to
"open" when transitioning from open to closed.
event.newStateSupport in all current engines.
Set to "open" when transitioning from closed to open, or set to "closed" when transitioning from open to closed.
The oldState and newState attributes must return the values they are
initialized to.
A toggle task tracker is a struct which has:
ToggleEvent.oldState attribute.An HTML user interface typically consists of multiple interactive widgets, such as form controls, scrollable regions, links, dialog boxes, browser tabs, and so forth. These widgets form a hierarchy, with some (e.g. browser tabs, dialog boxes) containing others (e.g. links, form controls).
When interacting with an interface using a keyboard, key input is channeled from the system, through the hierarchy of interactive widgets, to an active widget, which is said to be focused.
Consider an HTML application running in a browser tab running in a graphical environment. Suppose this application had a page with some text controls and links, and was currently showing a modal dialog, which itself had a text control and a button.
The hierarchy of focusable widgets, in this scenario, would include the browser window, which would have, amongst its children, the browser tab containing the HTML application. The tab itself would have as its children the various links and text controls, as well as the dialog. The dialog itself would have as its children the text control and the button.
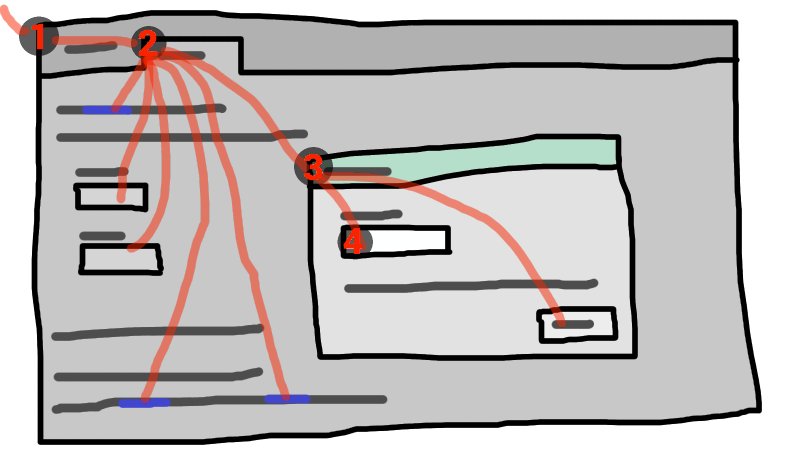
If the widget with focus in this example was the text control in the dialog box, then key input would be channeled from the graphical system to ① the web browser, then to ② the tab, then to ③ the dialog, and finally to ④ the text control.
Keyboard events are always targeted at this focused element.
A top-level traversable has system focus when it can receive keyboard input channeled from the operating system, possibly targeted at one of its active document's descendant navigables.
A top-level traversable has user attention
when its system visibility state is "visible", and it either
has system focus or user agent widgets directly related to it can receive keyboard
input channeled from the operating system.
User attention is lost when a browser window loses focus, whereas system focus might also be lost to other system widgets in the browser window such as a location bar.
A Document d is a fully active descendant of
a top-level traversable with user attention when d is fully active
and d's node navigable's top-level
traversable has user attention.
The term focusable area is used to refer to regions of the interface that can further become the target of such keyboard input. Focusable areas can be elements, parts of elements, or other regions managed by the user agent.
Each focusable area has a DOM anchor, which is a Node object
that represents the position of the focusable area in the DOM. (When the focusable
area is itself a Node, it is its own DOM anchor.) The DOM anchor is
used in some APIs as a substitute for the focusable area when there is no other DOM object
to represent the focusable area.
The following table describes what objects can be focusable areas. The cells in the left column describe objects that can be focusable areas; the cells in the right column describe the DOM anchors for those elements. (The cells that span both columns are non-normative examples.)
| Focusable area | DOM anchor |
|---|---|
| Examples | |
Elements that meet all the following criteria:
| The element itself. |
|
| |
The shapes of area elements in an image map associated with an
img element that is being rendered and is not inert.
|
The img element.
|
|
In the following example, the | |
| The user-agent provided subwidgets of elements that are being rendered and are not actually disabled or inert. | The element for which the focusable area is a subwidget. |
|
The controls in the user
interface for a | |
| The scrollable regions of elements that are being rendered and are not inert. | The element for which the box that the scrollable region scrolls was created. |
|
The CSS 'overflow' property's 'scroll' value typically creates a scrollable region. | |
The viewport of a Document that has a non-null browsing context and is not inert.
|
The Document for which the viewport was created.
|
|
The contents of an | |
| Any other element or part of an element determined by the user agent to be a focusable area, especially to aid with accessibility or to better match platform conventions. | The element. |
|
A user agent could make all list item bullets sequentially focusable, so that a user can more easily navigate lists. Similarly, a user agent could make all elements with | |
A navigable container (e.g. an
iframe) is a focusable area, but key events routed to a navigable
container get immediately routed to its content navigable's active document. Similarly, in sequential focus navigation a
navigable container essentially acts merely as a placeholder for its content
navigable's active document.
One focusable area in each Document is designated the focused
area of the document. Which control is so designated changes over time, based on algorithms
in this specification.
Even if a document is not fully active and not shown to the user, it can still have a focused area of the document. If a document's fully active state changes, its focused area of the document will stay the same.
The currently focused area of a top-level traversable traversable is the focusable area-or-null returned by this algorithm:
If traversable does not have system focus, then return null.
Let candidate be traversable's active document.
While candidate's focused area is a navigable container with a non-null content navigable: set candidate to the active document of that navigable container's content navigable.
If candidate's focused area is non-null, set candidate to candidate's focused area.
Return candidate.
The current focus chain of a top-level traversable traversable is the focus chain of the currently focused area of traversable, if traversable is non-null, or an empty list otherwise.
An element that is the DOM anchor of a focusable area is said to gain focus when that focusable area becomes the currently focused area of a top-level traversable. When an element is the DOM anchor of a focusable area of the currently focused area of a top-level traversable, it is focused.
tabindex attributeSupport in all current engines.
The tabindex
content attribute allows authors to make an element and regions that have the element as its
DOM anchor be focusable areas, allow or prevent
them from being sequentially focusable, and determine their relative ordering for
sequential focus navigation.
The name "tab index" comes from the common use of the Tab key to navigate through the focusable elements. The term "tabbing" refers to moving forward through sequentially focusable focusable areas.
The tabindex attribute, if specified, must have a value
that is a valid integer. Positive numbers specify the relative position of the
element's focusable areas in the sequential focus
navigation order, and negative numbers indicate that the control is not
sequentially focusable.
Developers should use caution when using values other than 0 or −1 for their tabindex attributes as this is complicated to do correctly.
The following provides a summary of the behaviors of the
possible tabindex attribute values.
tabindex attribute value come later.Note that the tabindex attribute cannot be used to make
an element non-focusable. The only way a page author can do that is by disabling the element, or making it
inert.
documentOrShadowRoot.activeElementReturns the deepest element in the document through which or to which key events are being routed. This is, roughly speaking, the focused element in the document.
For the purposes of this API, when a child navigable is focused, its container is focused
within its parent's active
document. For example, if the user moves the focus to a text control in an
iframe, the iframe is the element returned by the activeElement API in the
iframe's node document.
Similarly, when the focused element is in a different node tree than documentOrShadowRoot, the element returned will be the host that's located in the same node tree as documentOrShadowRoot if documentOrShadowRoot is a shadow-including inclusive ancestor of the focused element, and null if not.
document.hasFocus()Returns true if key events are being routed through or to the document; otherwise, returns false. Roughly speaking, this corresponds to the document, or a document nested inside this one, being focused.
window.focus()Moves the focus to the window's navigable, if any.
element.focus([ { preventScroll: true } ])Moves the focus to the element.
If the element is a navigable container, moves the focus to its content navigable instead.
By default, this method also scrolls the element into view. Providing the preventScroll option and setting it to true
prevents this behavior.
element.blur()Moves the focus to the viewport. Use of this method is discouraged; if you want
to focus the viewport, call the focus() method on
the Document's document element.
Do not use this method to hide the focus ring if you find the focus ring unsightly. Instead,
use the :focus-visible pseudo-class to override the 'outline'
property, and provide a different way to show what element is focused. Be aware that if an
alternative focusing style isn't made available, the page will be significantly less usable for
people who primarily navigate pages using a keyboard, or those with reduced vision who use focus
outlines to help them navigate the page.
For example, to hide the outline from textarea elements and instead use a
yellow background to indicate focus, you could use:
textarea:focus-visible { outline : none; background : yellow; color : black; } autofocus attributeThe autofocus
content attribute allows the author to indicate that an element is to be focused as soon as the
page is loaded, allowing the user to just start typing without having to manually focus the main
element.
When the autofocus attribute is specified on an element
inside dialog elements or HTML elements whose popover attribute is set, then it will be focused when the dialog or
popover becomes shown.
The autofocus attribute is a boolean
attribute.
To find the nearest ancestor autofocus scoping root element given an
Element element:
If element is a dialog element, then return
element.
If element's popover attribute is not in the
no popover state, then return
element.
Let ancestor be element.
While ancestor has a parent element:
Set ancestor to ancestor's parent element.
If ancestor is a dialog element, then return
ancestor.
If ancestor's popover attribute is not in
the no popover state, then return
ancestor.
Return ancestor.
There must not be two elements with the same nearest ancestor autofocus scoping root
element that both have the autofocus attribute
specified.
In the following snippet, the text control would be focused when the document was loaded.
< input maxlength = "256" name = "q" value = "" autofocus >
< input type = "submit" value = "Search" > The autofocus attribute applies to all elements, not
just to form controls. This allows examples such as the following:
< div contenteditable autofocus > Edit < strong > me!</ strong >< div > Each element that can be activated or focused can be assigned a single key combination to
activate it, using the accesskey attribute.
The exact shortcut is determined by the user agent, based on information about the user's
keyboard, what keyboard shortcuts already exist on the platform, and what other shortcuts have
been specified on the page, using the information provided in the accesskey attribute as a guide.
In order to ensure that a relevant keyboard shortcut is available on a wide variety of input
devices, the author can provide a number of alternatives in the accesskey attribute.
Each alternative consists of a single character, such as a letter or digit.
User agents can provide users with a list of the keyboard shortcuts, but authors are encouraged
to do so also. The accessKeyLabel IDL attribute returns a
string representing the actual key combination assigned by the user agent.
In this example, an author has provided a button that can be invoked using a shortcut key. To support full keyboards, the author has provided "C" as a possible key. To support devices equipped only with numeric keypads, the author has provided "1" as another possible key.
< input type = button value = Collect onclick = "collect()"
accesskey = "C 1" id = c > To tell the user what the shortcut key is, the author has this script here opted to explicitly add the key combination to the button's label:
function addShortcutKeyLabel( button) {
if ( button. accessKeyLabel != '' )
button. value += ' (' + button. accessKeyLabel + ')' ;
}
addShortcutKeyLabel( document. getElementById( 'c' )); Browsers on different platforms will show different labels, even for the same key combination, based on the convention prevalent on that platform. For example, if the key combination is the Control key, the Shift key, and the letter C, a Windows browser might display "Ctrl+Shift+C", whereas a Mac browser might display "^⇧C", while an Emacs browser might just display "C-C". Similarly, if the key combination is the Alt key and the Escape key, Windows might use "Alt+Esc", Mac might use "⌥⎋", and an Emacs browser might use "M-ESC" or "ESC ESC".
In general, therefore, it is unwise to attempt to parse the value returned from the accessKeyLabel IDL attribute.
accesskey
attributeSupport in all current engines.
All HTML elements may have the accesskey
content attribute set. The accesskey attribute's value is used
by the user agent as a guide for creating a keyboard shortcut that activates or focuses the
element.
If specified, the value must be an ordered set of unique space-separated tokens none of which are identical to another token and each of which must be exactly one code point in length.
In the following example, a variety of links are given with access keys so that keyboard users familiar with the site can more quickly navigate to the relevant pages:
< nav >
< p >
< a title = "Consortium Activities" accesskey = "A" href = "/Consortium/activities" > Activities</ a > |
< a title = "Technical Reports and Recommendations" accesskey = "T" href = "/TR/" > Technical Reports</ a > |
< a title = "Alphabetical Site Index" accesskey = "S" href = "/Consortium/siteindex" > Site Index</ a > |
< a title = "About This Site" accesskey = "B" href = "/Consortium/" > About Consortium</ a > |
< a title = "Contact Consortium" accesskey = "C" href = "/Consortium/contact" > Contact</ a >
</ p >
</ nav > In the following example, the search field is given two possible access keys, "s" and "0" (in that order). A user agent on a device with a full keyboard might pick Ctrl + Alt + S as the shortcut key, while a user agent on a small device with just a numeric keypad might pick just the plain unadorned key 0:
< form action = "/search" >
< label > Search: < input type = "search" name = "q" accesskey = "s 0" ></ label >
< input type = "submit" >
</ form > In the following example, a button has possible access keys described. A script then tries to update the button's label to advertise the key combination the user agent selected.
< input type = submit accesskey = "N @ 1" value = "Compose" >
...
< script >
function labelButton( button) {
if ( button. accessKeyLabel)
button. value += ' (' + button. accessKeyLabel + ')' ;
}
var inputs = document. getElementsByTagName( 'input' );
for ( var i = 0 ; i < inputs. length; i += 1 ) {
if ( inputs[ i]. type == "submit" )
labelButton( inputs[ i]);
}
</ script > On one user agent, the button's label might become "Compose (⌘N)". On another, it might become "Compose (Alt+⇧+1)". If the user agent doesn't assign a key, it will be just "Compose". The exact string depends on what the assigned access key is, and on how the user agent represents that key combination.
contenteditable content attributeSupport in all current engines.
Global_attributes/contenteditable
Support in all current engines.
The contenteditable content attribute is an
enumerated attribute with the following keywords and states:
| Keyword | State | Brief description |
|---|---|---|
true
| true | The element is editable. |
| (the empty string) | ||
false
| false | The element is not editable. |
plaintext-only
| plaintext-only | Only the element's raw text content is editable; rich formatting is disabled. |
The attribute's missing value default and invalid value default are both the inherit state. The inherit state indicates that the element is editable (or not) based on the parent element's state.
For example, consider a page that has a form and a textarea to
publish a new article, where the user is expected to write the article using HTML:
< form method = POST >
< fieldset >
< legend > New article</ legend >
< textarea name = article > < p>Hello world.< /p></ textarea >
</ fieldset >
< p >< button > Publish</ button ></ p >
</ form > When scripting is enabled, the textarea element could be replaced with a rich
text control instead, using the contenteditable
attribute:
< form method = POST >
< fieldset >
< legend > New article</ legend >
< textarea id = textarea name = article > < p>Hello world.< /p></ textarea >
< div id = div style = "white-space: pre-wrap" hidden >< p > Hello world.</ p ></ div >
< script >
let textarea = document. getElementById( "textarea" );
let div = document. getElementById( "div" );
textarea. hidden = true ;
div. hidden = false ;
div. contentEditable = "true" ;
div. oninput = ( e) => {
textarea. value = div. innerHTML;
};
</ script >
</ fieldset >
< p >< button > Publish</ button ></ p >
</ form > Features to enable, e.g., inserting links, can be implemented using the document.execCommand() API, or using
Selection APIs and other DOM APIs. [EXECCOMMAND] [SELECTION]
[DOM]
The contenteditable attribute can also be used to
great effect:
<!doctype html>
< html lang = en >
< title > Live CSS editing!</ title >
< style style = white-space:pre contenteditable >
html { margin : .2 em ; font-size : 2 em ; color : lime ; background : purple }
head , title , style { display : block }
body { display : none }
</ style > element.contentEditable [ = value ]Returns "true", "plaintext-only", "false", or "inherit",
based on the state of the contenteditable
attribute.
Can be set, to change that state.
Throws a "SyntaxError" DOMException if the new value
isn't one of those strings.
element.isContentEditableReturns true if the element is editable; otherwise, returns false.
designMode getter and setterdocument.designMode [ = value ]Returns "on" if the document is editable, and "off" if it isn't.
Can be set, to change the document's current state. This focuses the document and resets the selection in that document.
Authors are encouraged to set the 'white-space' property on editing hosts and on markup that was originally created through these editing mechanisms to the value 'pre-wrap'. Default HTML whitespace handling is not well suited to WYSIWYG editing, and line wrapping will not work correctly in some corner cases if 'white-space' is left at its default value.
As an example of problems that occur if the default 'normal' value is used instead, consider the case of the user typing "yellow␣␣ball", with two spaces (here represented by "␣") between the words. With the editing rules in place for the default value of 'white-space' ('normal'), the resulting markup will either consist of "yellow ball" or "yellow ball"; i.e., there will be a non-breaking space between the two words in addition to the regular space. This is necessary because the 'normal' value for 'white-space' requires adjacent regular spaces to be collapsed together.
In the former case, "yellow⍽" might wrap to the next line ("⍽" being used here to represent a non-breaking space) even though "yellow" alone might fit at the end of the line; in the latter case, "⍽ball", if wrapped to the start of the line, would have visible indentation from the non-breaking space.
When 'white-space' is set to 'pre-wrap', however, the editing rules will instead simply put two regular spaces between the words, and should the two words be split at the end of a line, the spaces would be neatly removed from the rendering.
Support in all current engines.
The spellcheck
attribute is an enumerated attribute with the following keywords and states:
| Keyword | State | Brief description |
|---|---|---|
true
| true | Spelling and grammar will be checked. |
| (the empty string) | ||
false
| false | Spelling and grammar will not be checked. |
The attribute's missing value default and invalid value default are both the default state. The default state indicates that the
element is to act according to a default behavior, possibly based on the parent element's own
spellcheck state, as defined below.
element.spellcheck [ = value ]Returns true if the element is to have its spelling and grammar checked; otherwise, returns false.
Can be set, to override the default and set the spellcheck content attribute.
This specification does not define the user interface for spelling and grammar checkers. A user agent could offer on-demand checking, could perform continuous checking while the checking is enabled, or could use other interfaces.
Some methods of entering text, for example virtual keyboards on mobile devices, and also voice
input, often assist users by automatically capitalizing the first letter of sentences (when
composing text in a language with this convention). A virtual keyboard that implements
autocapitalization might automatically switch to showing uppercase letters (but allow the user to
toggle it back to lowercase) when a letter that should be autocapitalized is about to be typed.
Other types of input, for example voice input, may perform autocapitalization in a way that does
not give users an option to intervene first. The autocapitalize attribute allows authors to control such
behavior.
The autocapitalize attribute, as typically
implemented, does not affect behavior when typing on a physical keyboard. (For this reason, as
well as the ability for users to override the autocapitalization behavior in some cases or edit
the text after initial input, the attribute must not be relied on for any sort of input
validation.)
The autocapitalize attribute can be used on an editing host to control autocapitalization behavior for the hosted
editable region, on an input or textarea element to control the behavior
for inputting text into that element, or on a form element to control the default
behavior for all autocapitalize-inheriting elements
associated with the form element.
The autocapitalize attribute never causes
autocapitalization to be enabled for input elements whose type attribute is in one of the URL, Email, or Password states.
The autocapitalization processing model is based on selecting among five autocapitalization hints, defined as follows:
The user agent and input method should use make their own determination of whether or not to enable autocapitalization.
No autocapitalization should be applied (all letters should default to lowercase).
The first letter of each sentence should default to a capital letter; all other letters should default to lowercase.
The first letter of each word should default to a capital letter; all other letters should default to lowercase.
All letters should default to uppercase.
Global_attributes/autocapitalize
Support in all current engines.
The autocapitalize attribute is an enumerated
attribute whose states are the possible autocapitalization hints. The autocapitalization hint specified by the
attribute's state combines with other considerations to form the used autocapitalization
hint, which informs the behavior of the user agent. The keywords for this attribute and
their state mappings are as follows:
| Keyword | State |
|---|---|
off
| none |
none
| |
on
| sentences |
sentences
| |
words
| words |
characters
| characters |
The attribute's missing value default is the default state, and its invalid value default is the sentences state.
element.autocapitalize [ = value ]Returns the current autocapitalization state for the element, or an empty string if it hasn't
been set. Note that for input and textarea elements that inherit their
state from a form element, this will return the autocapitalization state of the
form element, but for an element in an editable region, this will not return the
autocapitalization state of the editing host (unless this element is, in fact, the editing
host).
Can be set, to set the autocapitalize content
attribute (and thereby change the autocapitalization behavior for the element).
inputmode attributeUser agents can support the inputmode attribute on form
controls (such as the value of textarea elements), or in elements in an editing
host (e.g., using contenteditable).
Support in all current engines.
The inputmode
content attribute is an enumerated attribute that specifies what kind of input
mechanism would be most helpful for users entering content.
| Keyword | Description |
|---|---|
none
| The user agent should not display a virtual keyboard. This keyword is useful for content that renders its own keyboard control. |
text
| The user agent should display a virtual keyboard capable of text input in the user's locale. |
tel
| The user agent should display a virtual keyboard capable of telephone number input. This should including keys for the digits 0 to 9, the "#" character, and the "*" character. In some locales, this can also include alphabetic mnemonic labels (e.g., in the US, the key labeled "2" is historically also labeled with the letters A, B, and C). |
url
| The user agent should display a virtual keyboard capable of text input in the user's locale, with keys for aiding in the input of URLs, such as that for the "/" and "." characters and for quick input of strings commonly found in domain names such as "www." or ".com". |
email
| The user agent should display a virtual keyboard capable of text input in the user's locale, with keys for aiding in the input of email addresses, such as that for the "@" character and the "." character. |
numeric
| The user agent should display a virtual keyboard capable of numeric input. This keyword is useful for PIN entry. |
decimal
| The user agent should display a virtual keyboard capable of fractional numeric input. Numeric keys and the format separator for the locale should be shown. |
search
| The user agent should display a virtual keyboard optimized for search. |
enterkeyhint
attributeUser agents can support the enterkeyhint
attribute on form controls (such as the value of textarea elements), or in elements
in an editing host (e.g., using contenteditable).
Global_attributes/enterkeyhint
Support in all current engines.
The enterkeyhint content attribute is an enumerated
attribute that specifies what action label (or icon) to present for the enter key on
virtual keyboards. This allows authors to customize the presentation of the enter key in order to
make it more helpful for users.
| Keyword | Description |
|---|---|
enter
| The user agent should present a cue for the operation 'enter', typically inserting a new line. |
done
| The user agent should present a cue for the operation 'done', typically meaning there is nothing more to input and the input method editor (IME) will be closed. |
go
| The user agent should present a cue for the operation 'go', typically meaning to take the user to the target of the text they typed. |
next
| The user agent should present a cue for the operation 'next', typically taking the user to the next field that will accept text. |
previous
| The user agent should present a cue for the operation 'previous', typically taking the user to the previous field that will accept text. |
search
| The user agent should present a cue for the operation 'search', typically taking the user to the results of searching for the text they have typed. |
send
| The user agent should present a cue for the operation 'send', typically delivering the text to its target. |
This section defines find-in-page — a common user-agent mechanism which allows users to search through the contents of the page for particular information.
Access to the find-in-page feature is provided via a find-in-page interface. This is a user-agent provided user interface, which allows the user to specify input and the parameters of the search. This interface can appear as a result of a shortcut or a menu selection.
A combination of text input and settings in the find-in-page interface represents the user query. This typically includes the text that the user wants to search for, as well as optional settings (e.g., the ability to restrict the search to whole words only).
The user-agent processes page contents for a given query, and identifies zero or more matches, which are content ranges that satisfy the user query.
One of the matches is identified to the user as the active match. It is highlighted and scrolled into view. The user can navigate through the matches by advancing the active match using the find-in-page interface.
Issue #3539 tracks
standardizing how find-in-page underlies the currently-unspecified window.find() API.
When find-in-page begins searching for matches, all elements in the page which do not have their attribute set should have the of their second slot become accessible, without modifying the attribute, in order to make find-in-page able to search through it. Similarly, all HTML elements with the attribute in the state should have their become accessible without modifying the attribute in order to make find-in-page able to search through them. After find-in-page finishes searching for matches, the elements and the elements with the attribute in the state should have their contents become skipped again. This entire process must happen synchronously (and so is not observable to users or to author code). [CSSCONTAIN]
When find-in-page chooses a new , perform the following steps:
Let node be the first node in the .
Queue a global task on the user interaction task source given node's relevant global object to run the following steps:
Run the on node.
Run the ancestor hidden-until-found revealing algorithm on node.
When find-in-page auto-expands a element like this, it will fire a event. As with the separate event that find-in-page fires, this event could be used by the page to discover what the user is typing into the find-in-page dialog. If the page creates a tiny scrollable area with the current search term and every possible next character the user could type separated by a gap, and observes which one the browser scrolls to, it can add that character to the search term and update the scrollable area to incrementally build the search term. By wrapping each possible next match in a closed element, the page could listen to events instead of events. This attack could be addressed for both events by not acting on every character the user types into the find-in-page dialog.
The find-in-page process is invoked in the context of a document, and may have an effect on the selection of that document. Specifically, the range that defines the active match can dictate the current selection. These selection updates, however, can happen at different times during the find-in-page process (e.g. upon the find-in-page interface dismissal or upon a change in the active match range).
In an implementation-defined (and likely device-specific) manner, a user can send a close request to the user agent. This indicates that the user wishes to close something that is currently being shown on the screen, such as a popover, menu, dialog, picker, or display mode.
Some example close requests are:
The Esc key on desktop platforms.
The back button or gesture on certain mobile platforms such as Android.
Any assistive technology's dismiss gesture, such as iOS VoiceOver's two-finger scrub "z" gesture.
A game controller's canonical "back" button, such as the square button on a DualShock gamepad.
On platforms where Esc is the close request, the user
agent will first fire an appropriately-initialized keydown and
keyup event sequence. If the web developer cancels the keyup event by calling preventDefault(), then nothing further happens. But if
the event fires without being canceled, then the user agent proceeds to process close
watchers.
On platforms where a back button is a potential close request, no event is involved, so when the back button is pressed, the user agent proceeds directly to process close watchers. If there is a close watcher on the close watcher stack, then that will get triggered. If there is not, then the user agent can interpret the back button press in another way, for example as a request to traverse the history by a delta of −1.
CloseWatcher interfacewatcher = new CloseWatcher()watcher = new CloseWatcher({ signal })Creates a new CloseWatcher instance.
If the signal option is provided, then
watcher can be destroyed (as if by watcher.destroy()) by aborting the given
AbortSignal.
If any close watcher is already active, and the Window does not
have history-action activation, then the resulting CloseWatcher will
be closed together with that already-active close watcher in response to any
close request. (This already-active close watcher does not
necessarily have to be a CloseWatcher object; it could be a modal
dialog element, or a popover generated by an element with the popover attribute.)
watcher.requestClose()Acts as if a close request was sent targeting watcher, by first
firing a cancel event, and if that event is not canceled
with preventDefault(), proceeding to fire a
close event before deactivating the close watcher as if watcher.destroy() was called.
This is a helper utility that can be used to consolidate cancelation and closing logic into
the cancel and close event
handlers, by having all non-close request closing affordances call this method.
watcher.close()Immediately fires the close event, and then deactivates
the close watcher as if watcher.destroy() was
called.
This is a helper utility that can be used trigger the closing logic into the close event handler, skipping any logic in the cancel event handler.
watcher.destroy()Deactivates watcher, so that it will no longer receive close events and so that new independent CloseWatcher
instances can be constructed.
This is intended to be called if the relevant UI element is torn down in some other way than being closed.
The following are the event handlers (and their corresponding event handler event types) supported,
as event handler IDL attributes, by all objects implementing the
CloseWatcher interface:
| Event handler | Event handler event type |
|---|---|
oncancel | cancel
|
onclose | close
|
If one wanted to implement a custom picker control, which closed itself on a user-provided
close request as well as when a close button is pressed, the following code shows how
one would use the CloseWatcher API to process close requests:
const watcher = new CloseWatcher();
const picker = setUpAndShowPickerDOMElement();
let chosenValue = null ;
watcher. onclose = () => {
chosenValue = picker. querySelector( 'input' ). value;
picker. remove();
};
picker. querySelector( '.close-button' ). onclick = () => watcher. requestClose(); Note how the logic to gather the chosen value is centralized in the CloseWatcher
object's close event handler, with the click event handler for the close button delegating to that logic by
calling requestClose().
The cancel event on CloseWatcher objects can
be used to prevent the close event from firing, and the
CloseWatcher from being destroying. A typical use case is as follows:
watcher. oncancel = async ( e) => {
if ( hasUnsavedData) {
e. preventDefault();
const userReallyWantsToClose = await askForConfirmation( "Are you sure you want to close?" );
if ( userReallyWantsToClose) {
hasUnsavedData = false ;
watcher. close();
}
}
}; For abuse prevention purposes, this event only fires if the page has history-action
activation, which will be lost after any given close request. This ensures
that if the user sends a close request twice in a row without any intervening user activation,
the request definitely succeeds; the second request ignores the cancel event handler and immediately closes the
CloseWatcher.
Combined, the above two examples show how requestClose() and close() differ. Because we used requestClose() in the click event handler for the close button, clicking that button will
trigger the CloseWatcher's cancel event, and thus
potentially ask the user for confirmation if there is unsaved data. If we had used close(), then this check would be skipped. Sometimes that
is appropriate, but usually requestClose() is
the better option for user-triggered close requests.
In addition to the user activation restrictions for cancel events, there is a more subtle form of user activation gating
for CloseWatcher construction. If one creates more than one
CloseWatcher without user activation, then the newly-created one will get grouped
together with the most-recently-created close watcher, so that a single close
request will close them both:
window. onload = () => {
// This will work as normal: it is the first close watcher created without user activation.
( new CloseWatcher()). onclose = () => { /* ... */ };
};
button1. onclick = () => {
// This will work as normal: the button click counts as user activation.
( new CloseWatcher()). onclose = () => { /* ... */ };
};
button2. onclick = () => {
// These will be grouped together, and both will close in response to a single close request.
( new CloseWatcher()). onclose = () => { /* ... */ };
( new CloseWatcher()). onclose = () => { /* ... */ };
}; This means that calling destroy(), close(), or requestClose() properly is important. Doing so is
the only way to get back the "free" ungrouped close watcher slot. Such close watchers created
without user activation are useful for cases like session inactivity timeout dialogs or urgent
notifications of server-triggered events, which are not generated in response to user
activation.